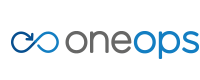Search
The search feature allows you to locate entities such as users, assemblies, environments, computes and many others. It is available via the Search icon in the shape of a magnifying glass in the top right corner or Search item in the left hand navigation.
The Organization Dashboard and the Enviroment overview page both include dedicated search tab that automatically narrow the search results to the relevant context.
Search provides a number of input fields to control the search and is started after pressing the Run button. Results are displayed on the right and are limited to a specific organization. They can be further refined with the filter control above the list.
Search in Action
Search Criteria
Query
The Query input is used to provide the search criteria. In its simplest form it is a simple string, while you can refine the search using the Elasticsearch Query DSL
Filters - Namespace
Namespace allows you to define the hierarchical path that restricts the search
result. By default the path is set to the current organization with
/<organization-name>. Further restrictions can be achieved by appending
assembly and environment names and others in the syntax
/<organization-name>/<assembly-name>/<environment-name>/[manifest/bom]/platform-name/platform-version. manifest
narrows the search to the transition phase, while bom sets the operations
phase.
Filters - Class
Class enables fine-grained control to search only in specific entities and attributes. Available selections can be determined with the auto-completion feature of the input. Simply start typing and inspect the list of available choices displayed.
Examples for available entities are:
catalog.*equivalent to the design phasemanifest.*equivalent to the transition phasebom.*equivalent to the operations phase- account
- cloud
- catalog
- service
Quick Search
Quick Search provides pre-configured searches that kick off at the press of a button or prefill the query and filters input fields.
All FQDNs
This quick search allows you to find all fully qualified domain name configurations by simply pressing the All FQDNs button.
Compute Instances by IP
This search allows you to locate a specific compute instance based on the IP number:
- Press the Compute Instances by IP button.
- Enter the IP address in the Query field. You can search for a range of
addresses using an asterisk e.g.
192.168.1.* - Press Run.
Examples
Locate Artifacts within an Environment in an Assembly
- Set the Namespace composed like
/<organization-name>/<assembly-name>/<environment-name>in the Filters section. - Set the Class to
catalog.Artifactfor the design phase artifacts, ormanifest.Artifactfor the transition phase - Click Run to obtain the search results.
List Loadbalancer Components in Transition Phase
Set the Class to manifest.Lb and set the Namespace to your organization
and press Run. E.g. in the services organization this results in
https://<your-server>/services/organization../../search.js?ns_path=/services&class_name=manifest.Lb.
List Loadbalancer Components in Operations Phase
Set the Class to bom.Lb and set the Namespace to your organization and
press Run. E.g. in the services organization this results in
https://<your-server>/services/organization../../search.js?ns_path=/services&class_name=bom.Lb.
List all Full Qualified Domain Name Components in Operation
Set the Class to bom.Fqdn and set the Namespace to your organization and
press Run. E.g. in the services organization this results in
https://<your-server>/services/organization../../search.js?ns_path=/services&class_name=bom.Fqdn.
List all Compute Nodes in Operation
Set the Class to bom.Compute and set the Namespace to your organization
and press Run. E.g. in the services organization use
https://<your-server>/services/organization../../search.js?ns_path=/services&class_name=bom.Compute.
List of All Environments
Set the Class to manifest.Environment and set the Namespace to your
organization and press Run.
Locate the Compute for a Specific IP Address
Set the Query to ciAttributes.public_ip: 127.0.0.1 using the IP number you
are looking for and press Run. You can alternative use the private_ip
Advanced Search and Search API
Further documentation covering advanced search and search API usage can be found in the developer section.